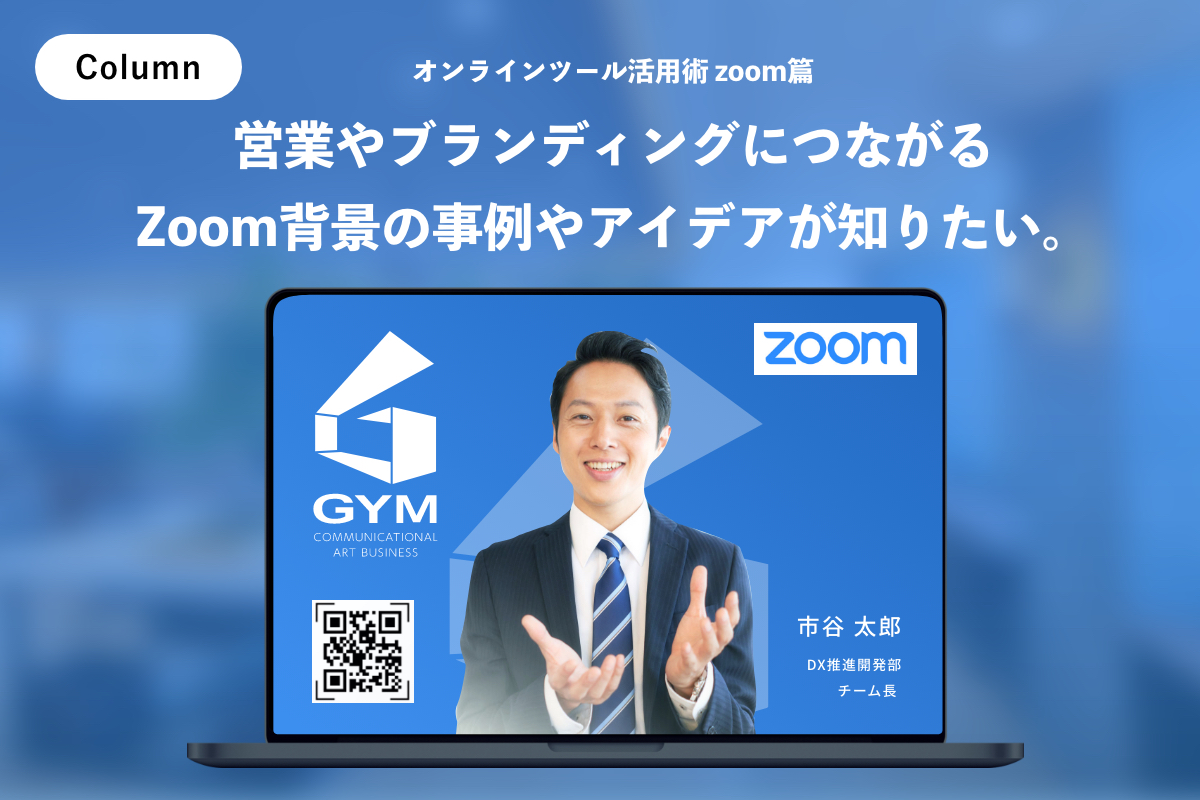コロナ禍が始まって以来、ビジネスツールのZoomを用いたオンラインライブ配信やリモート収録を活用する企業が増加するようになりました。いつでもどこでも視聴してもらえるZoomのセミナー、通称ウェビナーの制作を考えている方も多いのではないでしょうか。この記事ではWeb会議システムであるZoomを使った遠隔での講演会やセミナー、会議や対談の撮影方法と撮影する際に気をつけておきたいポイントを、実際にリモート撮影しながらまとめました。
Zoomには無料プランと有料プランがありますが、この記事では有料のプロプランを想定して、書いております。
Zoomで録画したセミナー動画パターン
Zoomで録画するセミナーの動画パターンは、大きく分けて以下の3つです。
・登壇者をメインにした動画
・資料をメインにした動画
・2名以上で対談する動画
それぞれの特徴を見ていきましょう。
登壇者をメインにした動画
登壇者を画面のメインに据えた動画パターンで、参加者はすぐにキーパーソンの顔を覚えられます。著名人や権威のある方、またトークが上手でジェスチャーなどの表現が豊かな登壇者の場合にはおすすめです。
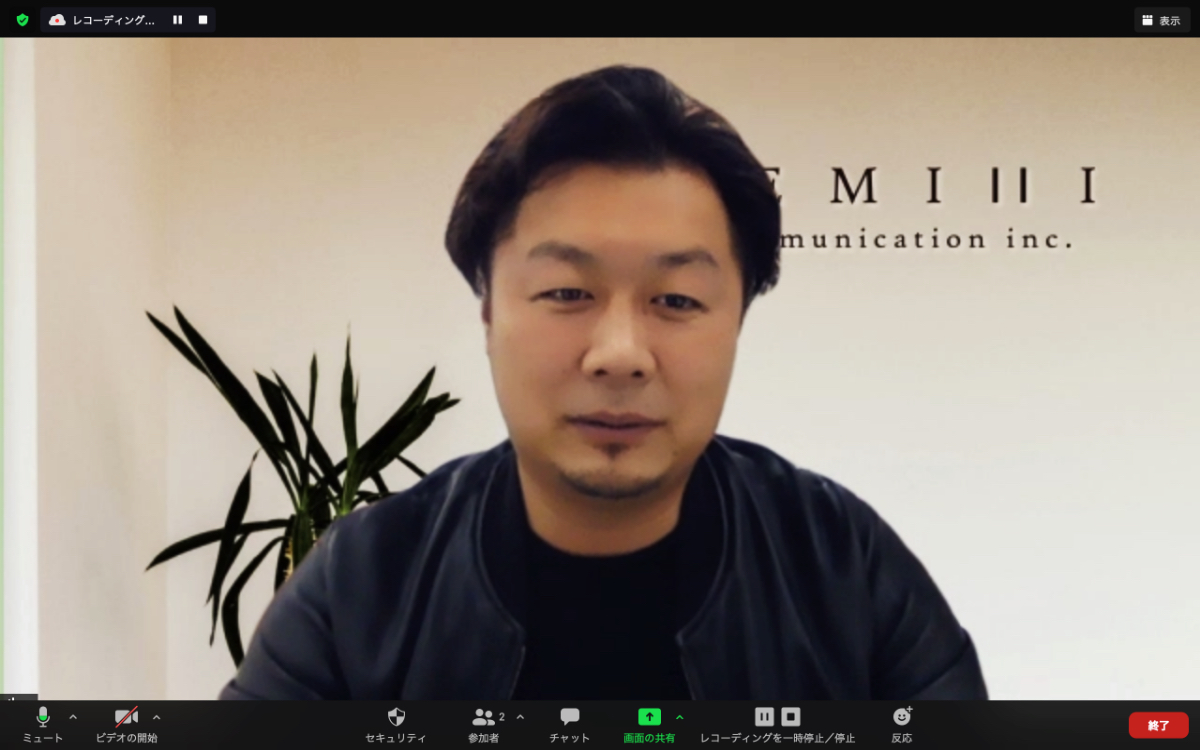
資料をメインにした動画
登壇者のプレゼンテーションに合わせたパワーポイントなどの資料を画面共有してメインにし、登壇者がワイプで小さく配置されるパターンです。話の流れに合わせて画面が切り替わるので視聴者側も飽きずに見ることができます。また小さくても登壇者が入ることで、参加者を話に引き込むことができます。
効果的な資料の作成についてはこちらの記事をご覧ください。
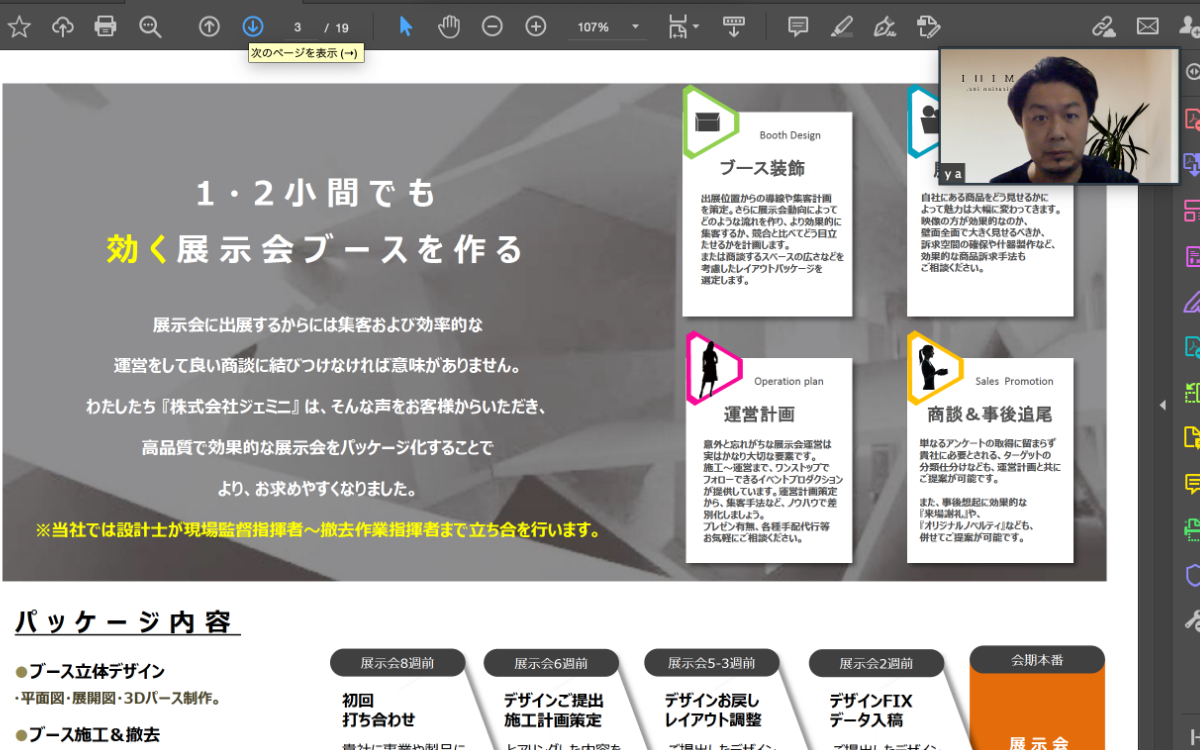
2名以上で対談する動画
2名以上の対談、パネルディスカッションを撮影したパターンです。このパターンでは、あらかじめMC(司会役)を決めておいたほうが、スムーズに展開することができます。

準備でやるべきこと
セミナーや対談、ミーティングや会議など、さまざまなシーンで使われるZoomですが、アーカイブとして残す以上、入念な準備が必要です。機材と環境を整え、正しい使い方をすることによって、動画の質を高められます。
必要な機材と環境
登壇者側、収録スタッフ側ともに同様の機材と環境を整える必要があります。押さえておきたいポイントは、以下の2つです。
・PC(パソコン)
・インターネット環境
- PC
スマホではZoomの動画を録画することはできても、編集操作することはできません。そのため、パソコンは必須です。カメラ・マイク付のノートブックPCがベストですが、デスクトップ型PCでも、別売りされているカメラ・マイクなどのツールを外付けすれば利用可能です。

- インターネット環境
できる限り高速なWi-Fiを用いた環境が理想的です。もし準備ができるようでしたら有線のLANケーブルでルーターとPCをつなぐと、以下の画像のように通信環境が安定します。

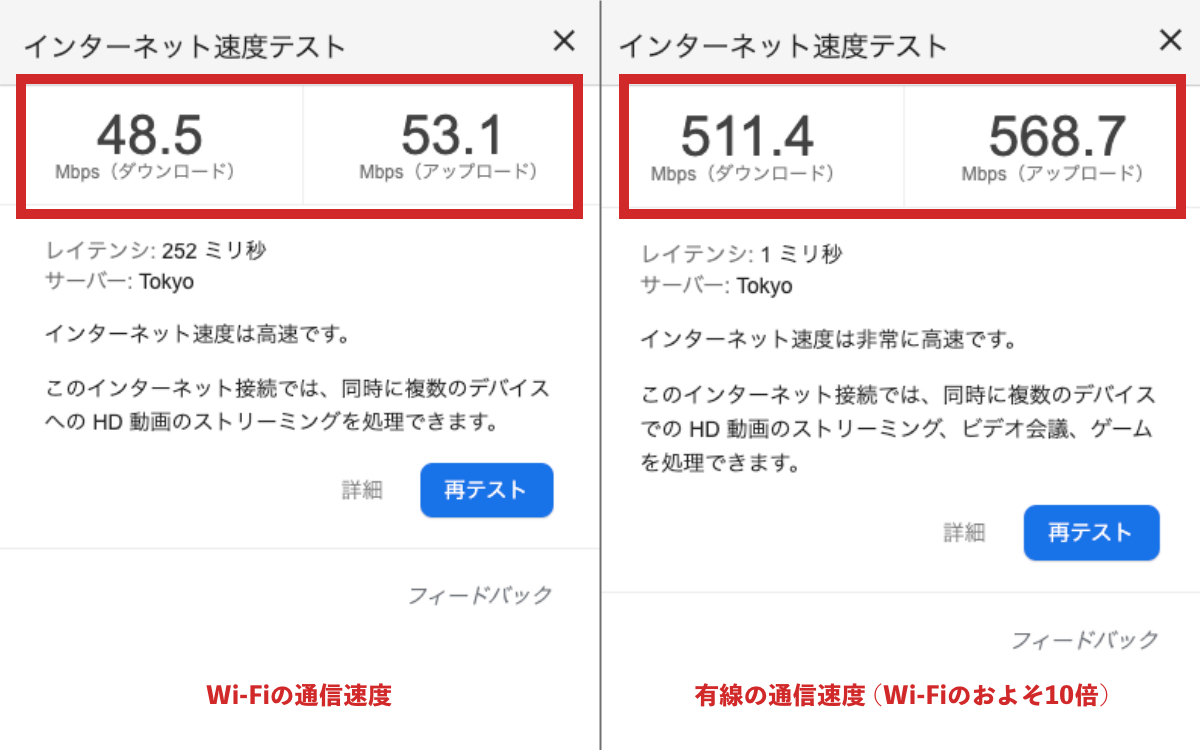
登壇者に伝えておくべきこと
Zoomウェビナーは、登壇者のパフォーマンスによって動画の質は大きく変わってきます。最大限の解説やパフォーマンスをしてもらうためにも、以下の3つのポイントは押さえておきましょう。
- カメラと音声の確認
Zoomに使い慣れていない登壇者の場合、音声・ビデオの設定操作ができるようになるまで時間がかかることがあります。また、セキュリティソフトの設定でビデオが使えないようになっている場合には、解除する必要があります。カメラと音声の確認は撮影当日でも構いませんが、万全を期すためにも事前に確認することをおすすめします。
そして、参加者が音声を聞き取りやすくするためには、マイクをうまく活用したいものです。マイクの選び方についてこちらの記事で紹介していますので、参考にしてください。
- 背景の設定
Zoomでの撮影の場合、登壇者のご自宅または職場で行われることになるかと思います。その際に背景が配信するのにふさわしいかどうか、登壇者や収録者側で検討してください。もしふさわしくない場合には、Zoomの設定画面からバーチャル壁紙を選択することができます。登壇者本人の周りを風景などにしてくれるのでプライバシー配慮にもなります。バーチャル壁紙としてはオリジナル画像を使うこともできるので、登壇者が所属する会社や団体のロゴマーク、また講演の演目などを使用すると、視聴者によりインパクトを与えることができます。
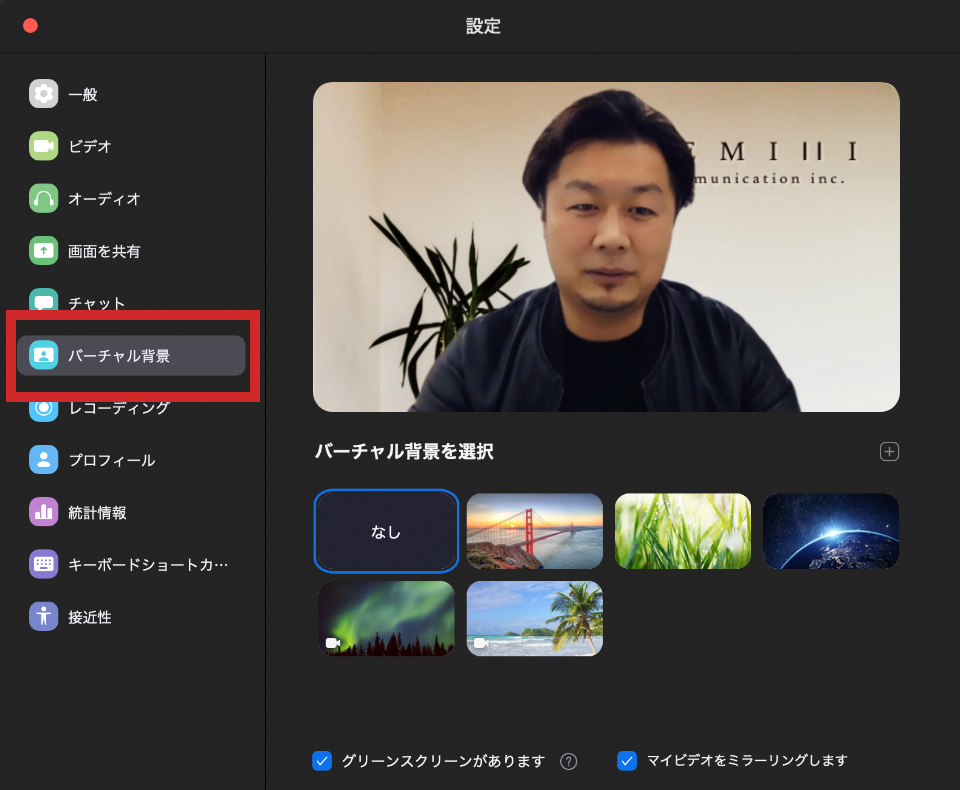
バーチャル背景の事例やアイデアについて下記の記事もおすすめです。
- 服装
スーツでもカジュアルでも構いませんが、バストアップで映る部分の身だしなみやヘアスタイル・メイクは整えておきましょう。またバーチャル背景を使うときには、緑色の服装は避けるようにしましょう。その色の服の部分が透明になり、顔や手だけが画面に映ってしまいます。ジャケットだけではなくネクタイやブラウスにも緑色は避けましょう。
撮影をスムーズに進行させるポイント
せっかく登壇者や参加者が良いことを言っていても、画面が暗かったり、音声が聞きにくかったりしていては、残念な仕上がりになってしまいます。ここからは撮影をスムーズに進行させる7つのポイントを紹介します。
明るい場所を選ぶ
会社で撮影する場合は会議室、自宅であればリビングや個室など、場所はどちらでも構いません。電気はすべてつけて、可能な限り明るくしましょう。もし照明器具があれば、登壇者にあたるようにセットしてください。日中、窓からの日差しで室内が明るくなっていれば窓際の席でZoom会議やミーティングをするのも良いですが、この時にも窓を背にすると逆光になり、顔が真っ暗になることがあるので気をつけましょう。その際には窓が正面に来るようにするか、横に来るようにデスクの位置を調整すると改善されます。画質にこだわりがあれば、外付けカメラなどの便利なツールを使用するのもおすすめです。
外付けカメラについては、こちらの記事で解説しています。

PCと顔の高さを合わせる
デスクの上にノートPCを直置きして開くと、カメラと顔の位置関係で、視聴者は見下されているような印象を受けます。それを避けるために、カメラと目の高さがだいたい同じ位置にくるように調整すると良いでしょう。高さ10〜20センチの台をPCの下に置くのがベストですが、身近にピッタリのものがなければティッシュペーパーの箱で代用しても構いません。

顔のアップかバストアップか決める
↑顔をアップにした場合、顔の表情に説得力が出ますが、圧迫感もあります。


↑少しPCと離れてバストアップにした場合。顔の表情だけでなく、身振り手振りで表現することも可能です。また小顔効果も期待できます。
登壇者だけを録画する
登壇者の画面のみを録画するのであれば、登壇者以外の方は収録関係者も含めて全員「ビデオ停止・音声ミュート」にしてください。そうすることでメインスピーカーが登壇者だけになって録画できます。
話はじめる前に一声発声する
これは2名以上の登壇者がいる場合や質疑応答で複数名が参加する際の注意点です。Zoomで今メインスピーカーが誰なのか判断するのは、音声を発しているかどうかです。例えば司会者が話している時にはZoomは司会者をメインスピーカーとして認識し、録画しますが、司会者から登壇者にバトンタッチした際に登壇者が話し始めてから1〜2秒たって、Zoomはメインスピーカーが変わったと認識します。つまり音声は登壇者に切り替わったのに、ビデオは司会者のままという状態がほんの数秒ですが発生します。ライブ配信ならそれでも良いかと思いますが、アーカイブ動画の場合は違和感があります。それを防ぐために、話し始める前に一言発生するとよいでしょう。「はい」の一言でも良いですし「では私の方からお話いたします」でも良いです。後から編集でカットしやすくなります。
このようにウェビナーの進行を司るパネリストは、さまざまな配慮をする必要があります。ヒントについてはこちらの記事にまとめていますので、ぜひ参考にしてください。
キュー出し・カットの合図
登壇者に開始やカットを伝えるときには、チャット機能を使用しましょう。あらかじめ、どのような合図をチャットで送るかを伝えておくとスムーズに進行できます。
記録の設定
Zoomの記録形式を設定するには、WebブラウザサイトからZoomのマイアカウントにアクセスします。マイ設定の左側のメニューから「設定」、右側のウインドウにある「記録」タブを追加します。クラウド記録をオンにして、下記の画面のようにチェックします。設定後は必ず「保存」ボタンをクリックしてください。
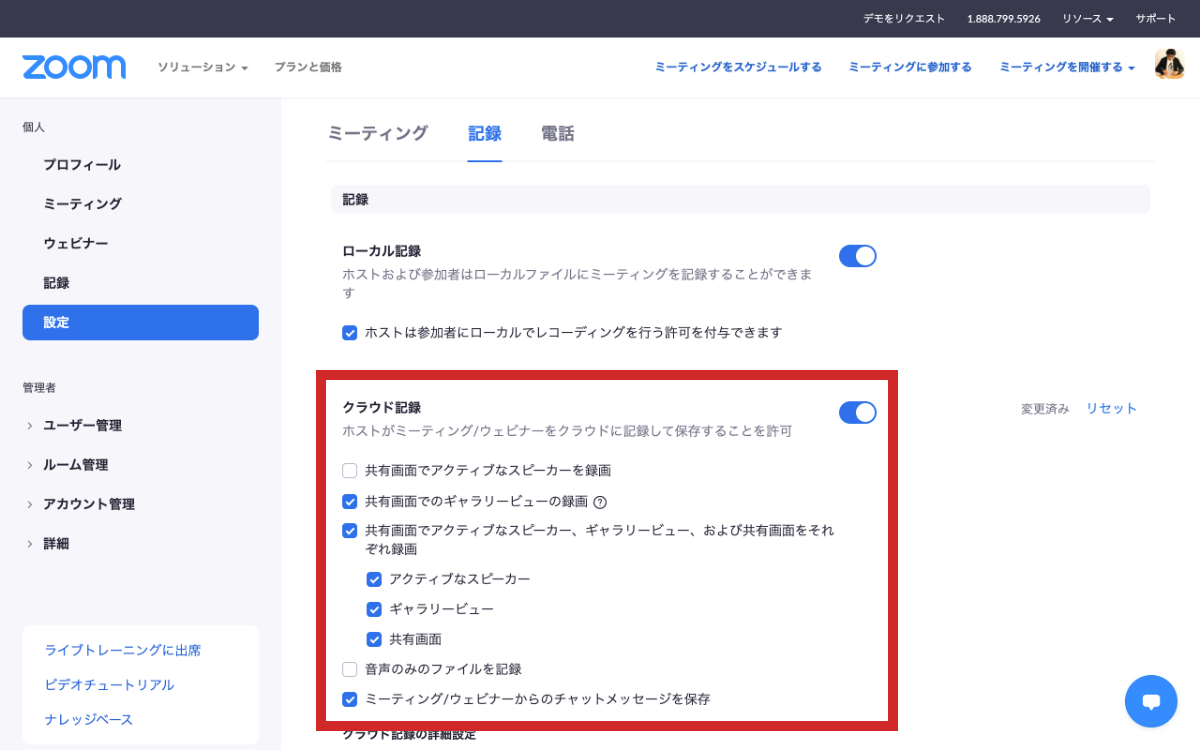
レコーディング開始
準備が整ったら、Zoom画面下の「レコーディング」ボタンを押して録画を開始しましょう。このときに、収録者がホストであることを確認してください。もしホストでなかった場合には、ホストに「レコーディング」権限をリクエストしましょう。レコーディングが開始された時には、画面左上に赤いレコーディングマークが現れます。また、動画のレコーディングを開始する前には一言視聴者に声をかけ、許可を得るのがマナーです。
保存はクラウドまたはローカルに
クラウドに保存
有料プランから使える機能です。URLで動画を共有できるので撮影後の動画ファイルやデータを編集スタッフに連携する際に便利です。ただし、動画はクラウド上にしか残らないため、他の方法で共有するのであれば一度PCにダウンロードしてから、サーバーに保存する必要があります。One DriveやGoogle Driveなど、他のクラウドでも録画データのダウンロードは可能です。また、クラウドに保存された録画動画は、パソコンとiPadからしかダウンロードできません。スマホからは動画の視聴のみ可能です。
ローカルに保存
無料アカウントでも使える機能です。収録者のPCローカルに録画データを保存します。長時間の録画の場合、ファイルサイズが大きくなるので、あらかじめPCの空き容量の確保を行うか、外付けHDDなどの管理ツールを用意しておきましょう。HDD容量が少ないパソコンを使用しているのであれば、有料版に切り替えてクラウドに保存するのもひとつの手です。
編集はなるべく簡単に手早くやろう
Zoom収録者や参加者にとって、もっとも手間がかかると思われる編集作業。しかし、その作業もポイントを押さえておくことで、短時間で行うことができます。情報の鮮度を保つためにも、簡単に手早く編集できるコツを解説します。
短いオープニングで視聴者を掴む
撮影したセミナー動画を視聴者に興味を持ってもらうために、8〜10秒程度のオープニング動画を入れると、期待感を高めることができます。これはZoomの機能にはありませんが、動画編集ソフトツールであるAdobe After EffectsやApple Motionなどを使うと、本格的なオープニングが作れます。
より簡単に制作したいのであれば、パワーポイントで演題のアニメーションを作り、動画で書き出してオープニングに使用しても良いでしょう。
話がつまづいた部分だけをカット
ウェビナー動画は大掛かりな編集をしなくても、無料の編集ソフトでも十分に編集できます。まずはレコーディングした冒頭と終わりをカットして、プレビュー再生しながら登壇者がつまづいたトーク部分だけをカットすればOKです。この作業の手間を少しでも省くには、収録時につまづいた時間をメモしておくと良いでしょう。編集時の作業を楽に行えます。
登壇者・資料の画面を切り替える場合
これは少し上級の編集方法になりますが、Adobe PremiereやFinal Cut Proなどの編集ソフトツールを使える方にはおすすめです。You Tubeでぜひ「マルチカム編集」で検索をかけてみてください。編集方法がわかりやすく解説されていて、参考になるはずです。
小さなBGMでノイズ対策
防音のスタジオで撮影しなければ、動画にはどうしても周辺のノイズが入ってしまいます。ホワイトノイズ除去機能を備えている編集ソフトもありますが、そうでなければBGMを小さなボリュームで入れるとノイズが気にならなくなります。BGMを入れる際は、著作権に抵触しない、著作権フリーの音源を探しましょう。その際には「商用利用可」のものを使うようにしてください。BGMにこだわりがある方は、必ず制作者からの使用許可を取りましょう。
見たくなるサムネイルを作ろう

頑張って制作したセミナー動画は多くの人に視聴してもらいたいものですよね。一人でも多くの人に視聴してもらうためには、なんと言ってもサムネイルが重要です。「誰が・どんな内容を・何分くらいで」話しているのか、視聴者の興味を惹きつける画像を作りましょう。もしデザインの経験があれば、Adobe Illustratorを使用して良いものが作れますが、デザイナーでなくても簡単につくれるソフトやアプリもあります。例えば、AdobeのSpark(無料プランもあり)を使えば簡単にサムネイルデザインが完成します。
撮影から編集まで制作会社に依頼するには
Zoomの録画機能を用いれば、誰でもセミナーを撮影して動画を制作することができます。しかし、参加者を最初から最後まで惹きつける動画の制作はそう簡単なことではありません。自分たちでいちから作るよりも、Zoomでのセミナー撮影から編集をプロに依頼したい、複数のタイトルを作りたいので一部分を誰からに依頼したいという場合は、株式会社ジムにお問い合わせください。撮影の準備から本番撮影・編集・サムネイル制作までトータルにサポートします。撮影件数・撮影時間、編集後の動画の尺をお聞かせいただければお見積りをいたします。