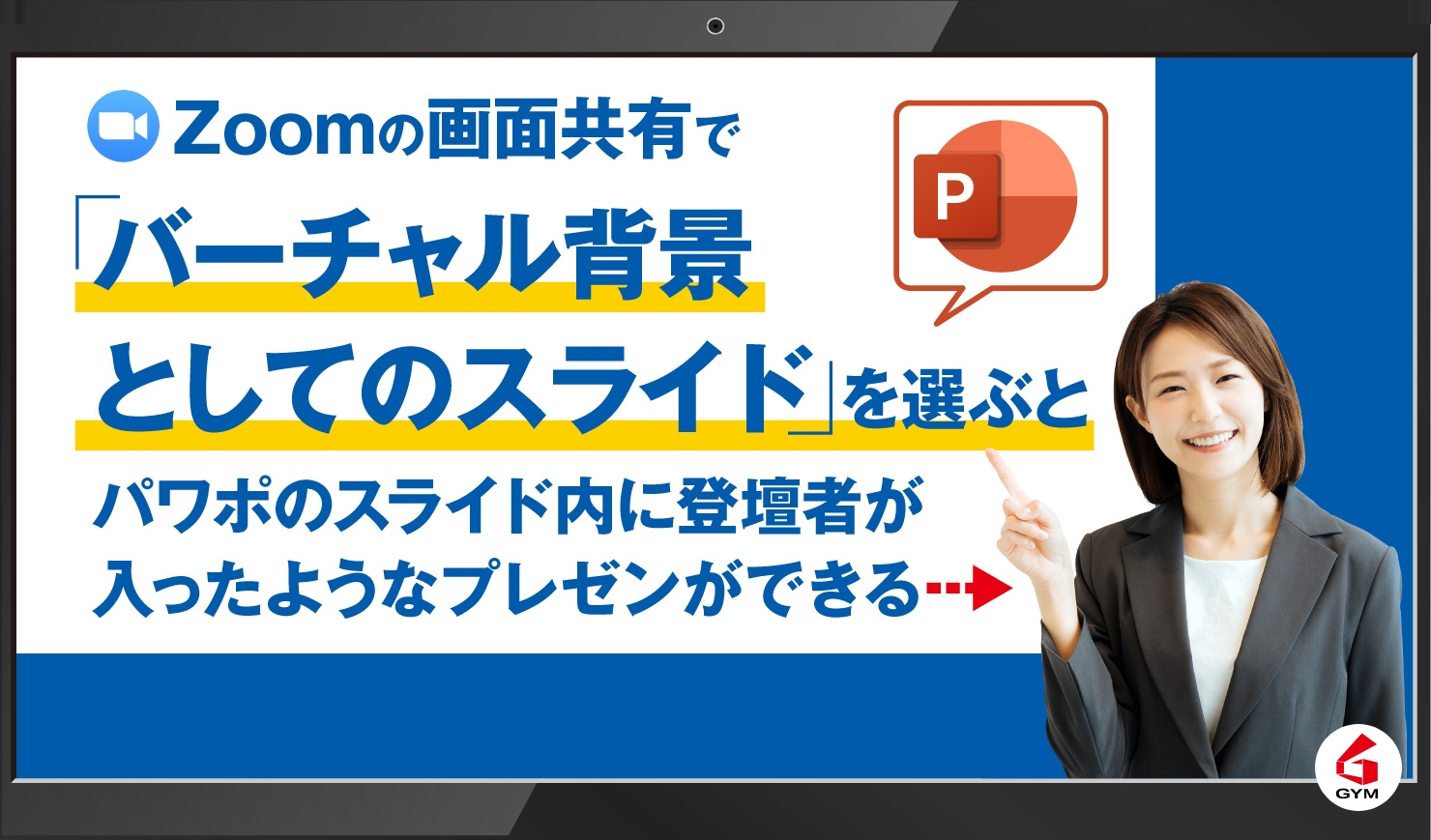
Zoomを使ったオンライン会議では、背景を自由に変えられることをご存知の方は多いかと思います。プライバシーを保護できるだけではなく、伝えたいイメージを演出できるバーチャル背景は大変便利な機能で、Zoomウェビナーでも活用されています。そんなバーチャル背景の画像をパワポのスライドに設定することが可能です。今回はZoomウェビナーにおける「バーチャル背景としてのスライド」の設定方法から設定時の注意点までを紹介します。ひと味違うZoomウェビナーを企画している方はぜひ参考にしてください。
ウェビナーで「バーチャル背景としてのスライド」に設定するメリットとデメリット
 同じZoomでも、ウェビナーに静止画のバーチャル背景を採用すると、プライバシー保護と自社PRにもつながるメリットがあります。またほとんどのウェビナーでは資料としてパワポのスライドを使用することになりますが、それをそのままバーチャル背景として設定することで登壇者は直接スライド内を指しながら説明できるようになります。参加者もパソコンの画面一点に集中して話を聞けるようになり、一石二鳥です。
同じZoomでも、ウェビナーに静止画のバーチャル背景を採用すると、プライバシー保護と自社PRにもつながるメリットがあります。またほとんどのウェビナーでは資料としてパワポのスライドを使用することになりますが、それをそのままバーチャル背景として設定することで登壇者は直接スライド内を指しながら説明できるようになります。参加者もパソコンの画面一点に集中して話を聞けるようになり、一石二鳥です。
一方で、パワポのスライド挿入によるデメリットがまったくないわけではありません。人物と背景の違いを認識して背景だけを画像へ置き換えるため、パソコンなどの端末にある程度大きな負荷がかかります。そのため、低スペックの端末を使用したり、他のソフトやツールを同時に使用したりする際には事前確認が必要です。また現在はベータ版のためかパワーポイントファイルに限定されています。今後pdfやグーグルスライドでもできることを期待しています。
「バーチャル背景としてのスライド」設定方法
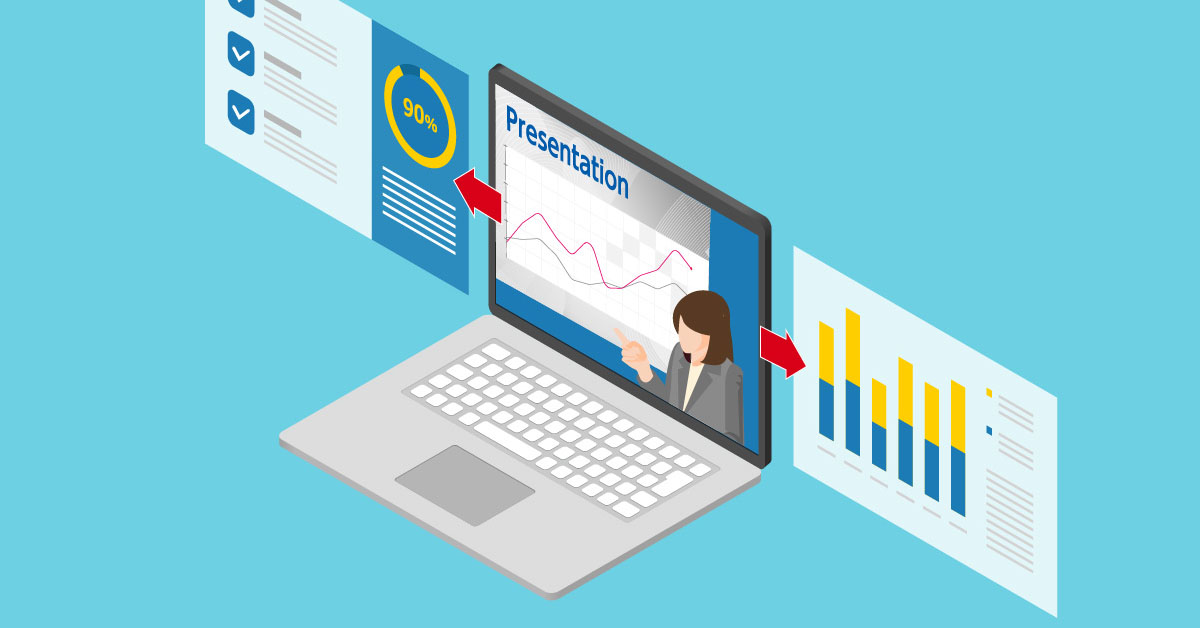 Zoomウェビナーで使用するスライドとしては、パワポのプレゼンテーションが一般的です。このパワポをバーチャル背景として設定する際には、まずZoomウェビナーを立ち上げ、ミーティングコントロール内にある「共有画面」ボタンをクリックします。
Zoomウェビナーで使用するスライドとしては、パワポのプレゼンテーションが一般的です。このパワポをバーチャル背景として設定する際には、まずZoomウェビナーを立ち上げ、ミーティングコントロール内にある「共有画面」ボタンをクリックします。
その後「詳細」をクリックし、「スライドをバーチャル背景として表示」を選択してください。「PowerPointプレゼンテーションファイル」を参照してファイルを開けば資料がインポートされます。デフォルトでスライドに適用するためには、必ずウェビナーのビデオ設定がオンになっていることを確認してください。ウェビナーの最中にスライドを移動する際には、ミーティングコントロール内にある「次に進む」と「前に戻る」ボタンを使って操作をします。
「バーチャル背景としてのスライド」はリアル配信のみ適用
アーカイブ配信には、ライブ配信にはないメリットがいくつかあることは「Zoomウェビナーのアーカイブ配信とは?メリットと方法を紹介」の記事で紹介しました。しかし、「バーチャル背景としてのスライド」が適用されるのはリアル配信のみとなっています。ウェビナーを録画すると登壇者をスライドの中に組み合わせられず、登壇者と共有画面の資料動画が別々に保存されてしまいます。
それも株式会社ジムであれば、登壇者がスライド内に入るアーカイブ動画ができるように予め録画設定することが可能です。
「バーチャル背景としてのスライド」を使用するときのポイント
 Zoomウェビナーの「バーチャル背景としてのスライド」を使う特徴を理解いただいたところで、ここからはバーチャル背景にスライドを用いる際の注意点を説明します。細部までこだわることによって、よりクオリティの高いアーカイブ配信動画が実現されます。
Zoomウェビナーの「バーチャル背景としてのスライド」を使う特徴を理解いただいたところで、ここからはバーチャル背景にスライドを用いる際の注意点を説明します。細部までこだわることによって、よりクオリティの高いアーカイブ配信動画が実現されます。
グリーンバック(クロマキー)を使用する
映像の一部から特定の色の成分を分離し、そこに資料など他の映像を合成する技術はクロマキーと呼ばれています。あらかじめ人物を撮影し、あとから背景を抜いて資料などと合成する場合は、撮影対象のみを切り抜きやすくするために背景を緑一色にする「グリーンバック」を選択しましょう。オレンジや黄色といった人間の肌の色をきれいに切り取るには、補色であるグリーンやブルーをバックにすることをおすすめします。ただし、撮影の際に緑や青の洋服を着用していると、その部分まで切り取られてしまうため、当日の服装には注意が必要です。

システム要件を確認する
Zoomではバーチャル背景を使用するためのシステム要件が決められています。パソコンの場合、WindowsでもMacでもZoomウェビナー自体には対応していますが、以下のシステム要件が定められているため、必ず事前確認してください。
Windows10のPCであれば、プロセッサーは第6世代のInteli5デュアルコア以降、CPUについてはi7クアッドコア以降がおすすめです。Macを使用するのであれば、第4世代i7クアッドコア以降のプロセッサーか第6世代i5デュアルコア以降を選ぶようにしてください。
Zoomバーチャル背景のシステム要件はこちらからご確認ください。
スライドの右下に登壇者用のスペースを空ける
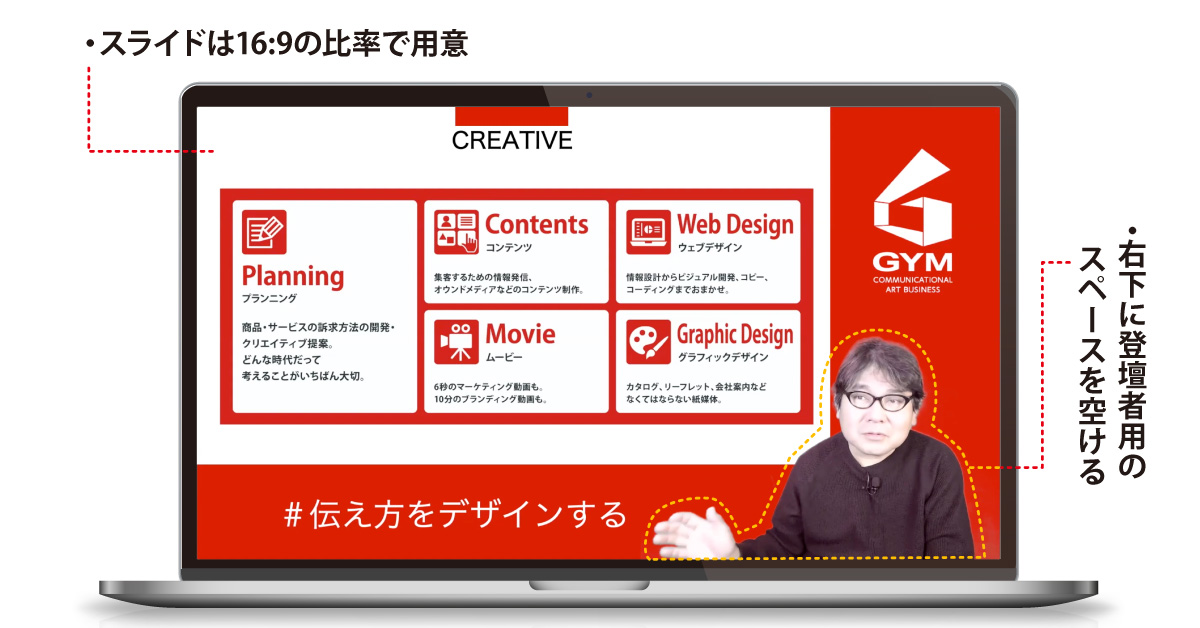 「バーチャル背景としてのスライド」にはサイズ制限こそありませんが、ウェビナーに使用するカメラ・視聴するモニターの比率と一致させたほうが収まりが良いです。一般的には縦横比16:9の比率でスライドを用意すればよいのですが右下に登壇者が入るスペースを予め空けておきましょう。とくに文字が隠れてしまうと伝わりにくくなります。
「バーチャル背景としてのスライド」にはサイズ制限こそありませんが、ウェビナーに使用するカメラ・視聴するモニターの比率と一致させたほうが収まりが良いです。一般的には縦横比16:9の比率でスライドを用意すればよいのですが右下に登壇者が入るスペースを予め空けておきましょう。とくに文字が隠れてしまうと伝わりにくくなります。
Zoomアーカイブ動画はジムにおまかせ!
資料が必須となるZoomウェビナーにおいては、バーチャル背景にうまくスライドを適用させると見やすくなり、中身が充実した動画に仕上がるでしょう。アーカイブ配信をする際には、登壇者と資料の合成に編集作業が必要になりますが、それも株式会社ジムであれば違和感のない動画の制作が可能です。
これまでの実績をもとに、ご依頼いただいたお客様に最適なウェビナー動画を提供していますので、アーカイブ配信を検討している方はぜひお問合せください。今回ご紹介したグリーンバックを用いて、人物もスライドもストレスなく見られるウェビナー動画をご提供させていただきます。


